WooGeo Location Wordpress Plugin Documentation by “ShareSoft Technology ” v1.0
WooGeo Location Wordpress Plugin
Created: 10/12/2020
Updated: 26/05/2022
By: ShareSoft Technology
Email: ShareSoft Technology
Information about updates and new features in Plugin are announced on our Social Networks - Twitter and Facebook. Follow us on Twitter to stay tuned on updates and Connect with us on Facebook for more detailed updates.
Hello! We would like to thank you for purchasing our plugin! :)
This file will explain you how to set up and use the "WooGeo Location" WordPress plugin.
This file looks extensive so you might think that, the plugin is hard to use, but actually it's not! You probably might jump to the options page and explore everything yourself. This file is more of a reference help, if you do not know what to do, or if you are not familiar with WordPress.
Have fun with your new plugin!
Best Regards,
ShareSoft Technology
Table of Contents
Overview - top
WooGeo Location plugin is used to point out the products availability in particular geolocation according to the distance provided by the user, will be listed on Google Maps. Plugin contains the following Features, as listed below,
- Products available within the user's geolocation can be searched and viewed.
- Admin can handle both admin setting options for product listing separately in wp-admin.
- Admin can create custom markers separately for each product categories in admin, So that while user's searching for products can view the particular product with its icon in Google map, replacing default Google map marker. which will help user easily to recognize the product category.
- User's can view the address , product link url in info-view option in Google map.
- Product category filter widget is available , which can be enabled/disabled in admin. Admin can flip the Google map using admin settings option to appear it in main header area or sidebar area along with widget filter options in wordpress.
Apart from the features. Use the admin option effectively,and also provide product location info properly to get better results.
2 Installation - top
2.1 Install Plugin - top
How to install through FTP #1
- Initially install Wordpress as per online documentation.
- Download the Woogeo Marker plugin.
- Then locate folder path /wp-content/plugins.
- Place the downloaded plugin in that folder and extract it.
After that you can view the plugin added in the list in admin area,
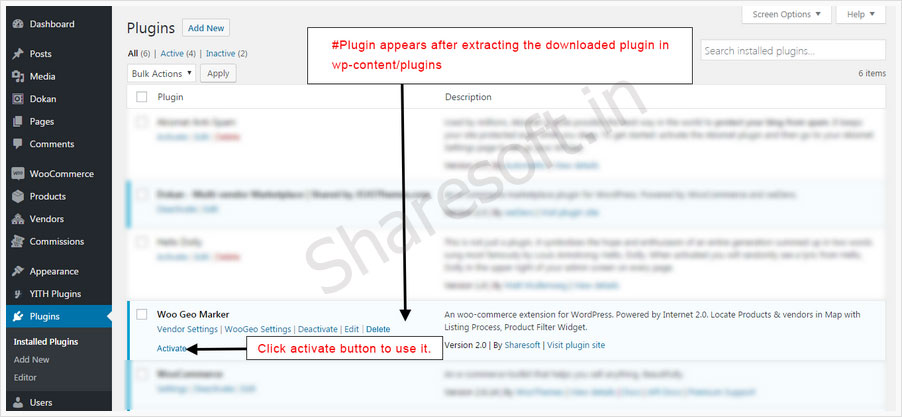 How to Install through Admin #2
How to Install through Admin #2Login into Your site Wordpress wp-admin.
Click Plugins menu in admin sidebar, Select Add new button,
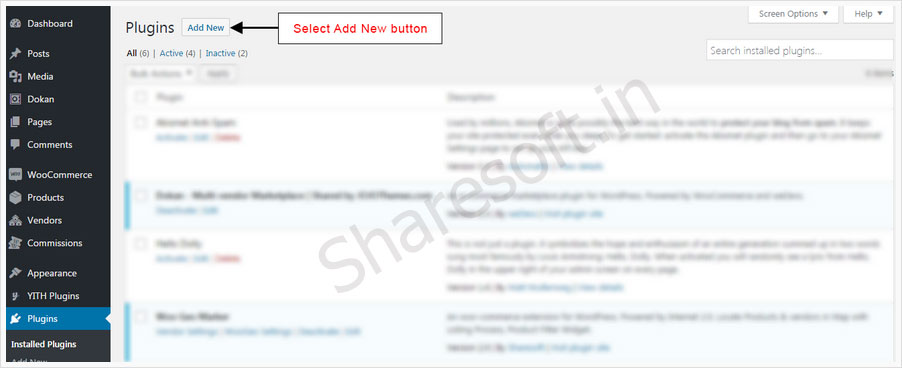
On plugin listing page select upload plugin button at the top of the plugin list page,
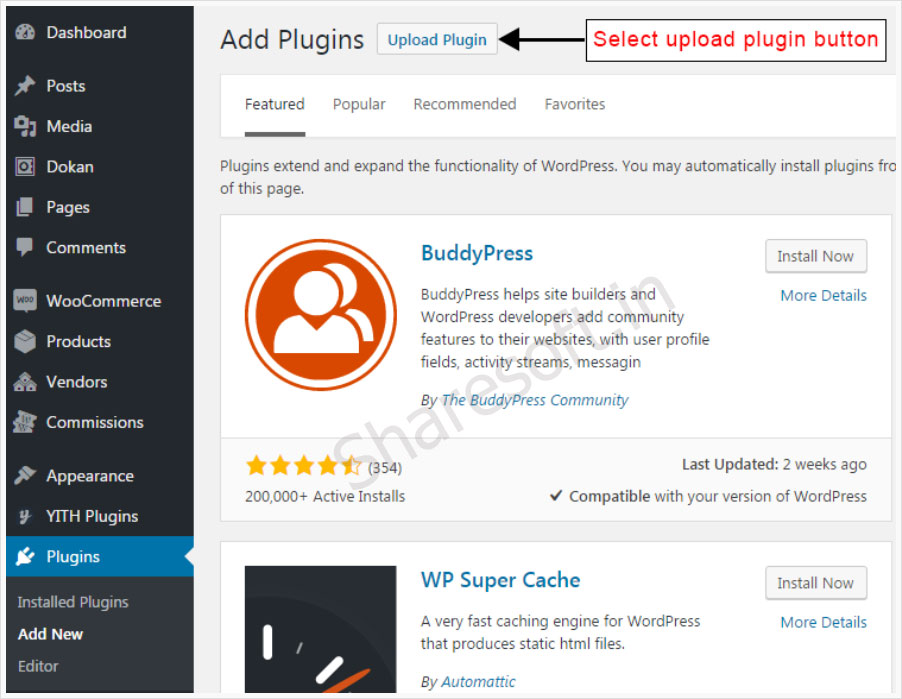
On clicking it opens plugin upload tab where you can add our downloaded plugin zip file,
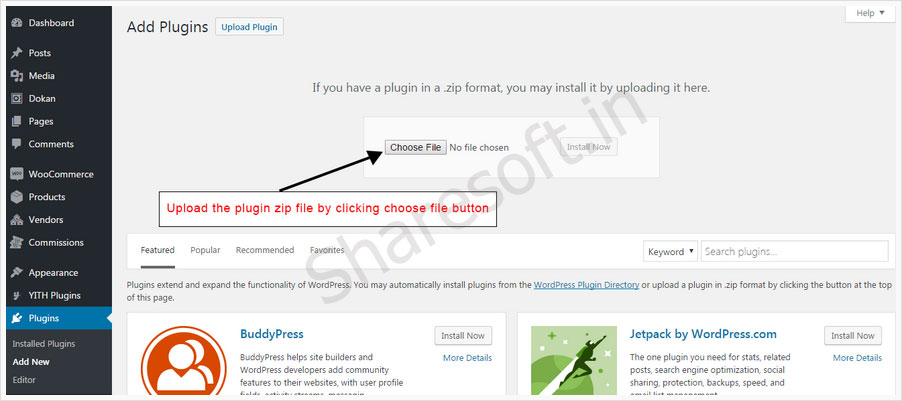
2.2 Install dependency plugins - top
After activating plugin, Plugin Admin settings option will appear,

To get all the features you see on our demo, make sure you install all the plugins with version compatible, listed below ,
- WooCommerce (Version 5x or greater, tested upto 5x).

2.3 How the plugin functions - top
- After activating the plugin, every product added through WooCommerce must be updated with the city name. So, the products available within the city will be listed
- Our plugin collects the products locations, marks them on Google Maps with the details. With range & current user location shared (or) detected in the browser, the products available are displayed according to the geolocation
- So the users can filter & search the products within the distance range mentioned.
Image below, explains how the product located with filter option are plotted in Google map and listed out.
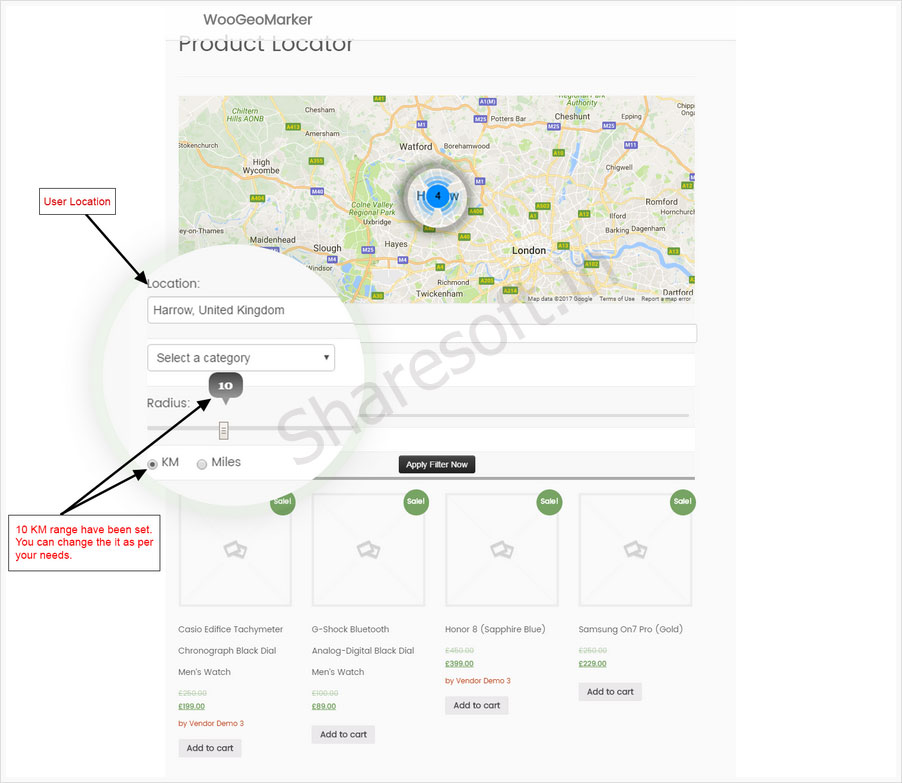
2.4 shortcodes & its functions in plugin - top
#1 For product listing with Google map feature
-
[woo_geo_map_marker location_box="yes" map="yes" product_list="yes"]
# woo_geo_map_marker - It calls upon our plugin product & Google map function into the Wordpress page to apply the functionality.
# map - It activates the Google maps with the products locations plotted in it. (i.e. [woo_geo_map_marker map=”yes”]).
# product_list - It activates the product list available according to the user’s geolocation.
(i.e.[ woo_geo_map_marker map=”yes” product_list =”yes”]).
Image below, explains how to add the product list & Google map shortcode to wordpress page created,
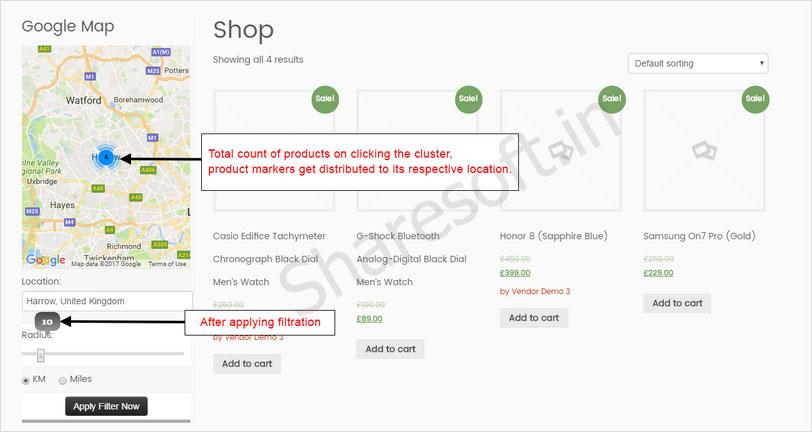
Image below, how to shortcode works,

2.5 Plugin Admin settings - top
Admin likes to provide predefined location for product search can use this menus to manage the default location for the Google maps and locate the products coming under that geolocation. So that users can view the products within that location radius by varying the range meter under the map.
Note: Few browsers does not support the user geolocation (e.g.IE version below 9, chrome below 4.0, Firefox below 3.5)
Our plugin consist of one woo-geo-marker-settings
-
woo-geo-marker-settings
Menu options:
- Default Product Filter Range
- Default Distance Option
- Category Page Filter ( Enable / Disable)
- Set City
- Settings for Map Icon
- Default Product Filter range: Admin can set the default range for the Google map. So that product within that particular range will be displayed in the map as well as in Product listing.
- Default Distance Option: Admin can set the distance option as km or miles, So that the product within that distance option will be shown in map and product listing.
- Category Page Filter (Enable / Disable) Admin can add woo geo Google map widget to sidebar ,after enabling the widget admin can flip the Google map between page header area or sidebar , Google map will be loaded in that area.
- Set City: Admin can set the default city to be shown in Google map. Admin can just add the city, so that latitude, longitude, postal code is automatically located in the map. In that case we can see the products located within that city range. E.g. If admin set default city as Madrid, Spain. The map will show Madrid Spain map location and products within that location.
- Settings for Map Icon: Admin can create custom markers separately for each product categories in admin, So that while user's searching for products can view the particular product with its icon in Google map, replacing default Google map marker. which will help user easily to recognize the product category. admin can manage the map custom marker here.
Image below shows the options in woo-geo-marker admin settings,

2.6 Add location to a product - top
To add location to a product, Go to admin side menu > product > Add product
Location add form field will be available in product Data tab.
Image below, shows how to add location to product.

2.7 How to Add Woogeo: Google map Widget- top
Note: If Geolocation is not shared by user, our plugin will automatically get the Default City from Woogeolocation admin settings. According to the location available the Products will be filtered. If Change of Location needed user can directly type in location textbox below the Google Map.
Image below, explains about the "Note" mentioned in :
- Add Woogeo: Google map Widget
- Go to admin menu > Woo Geo Marker > Woo Geo Marker Setting > Shop Sidebar Widgets (Enable / Disable) > Select Enable
- Go to admin menu > Appearance > Widgets > Select: Woogeo: Google Map Widget> Drag & Place it in Sidebar Area.
-
Below image ,shows how to add widget,
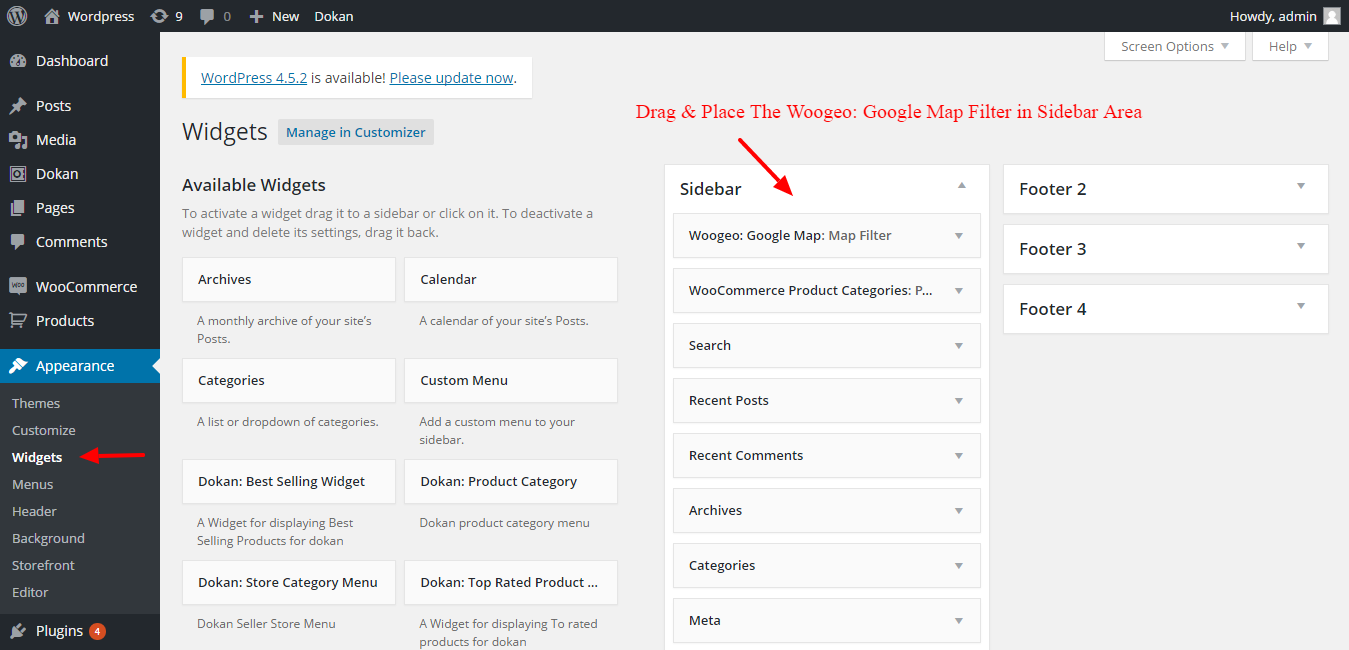
-
Below image ,shows the widget output,
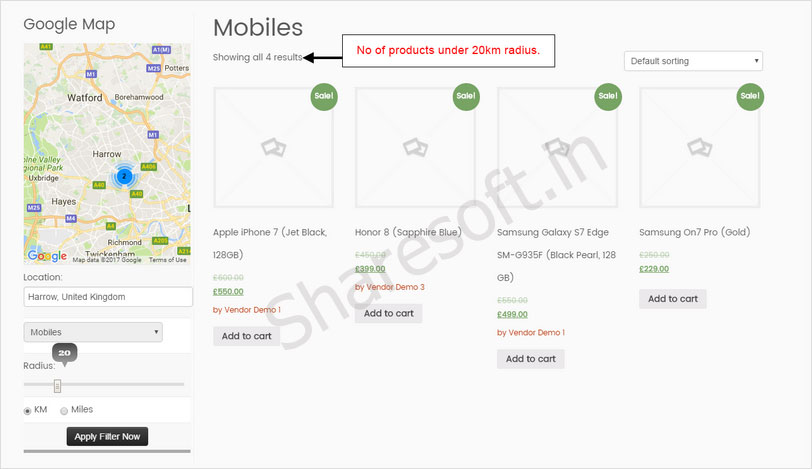
-
Widget works on the following pages,
-
Shop page ,Refer below image for initial before applying filter initial it consist of 10 products within 60 KM radius from Harrow,United kingdom,
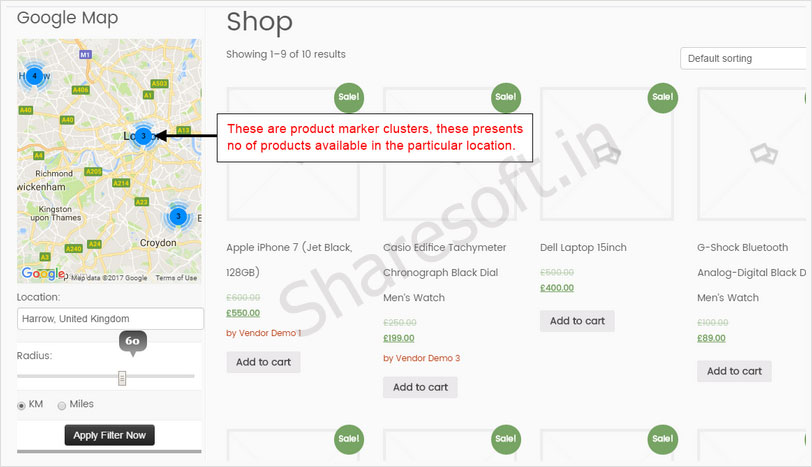
-
Product Category Page ,Refer below image initial before applying filter initial it consist of 6 products within 60 KM radius from Harrow,United kingdom,
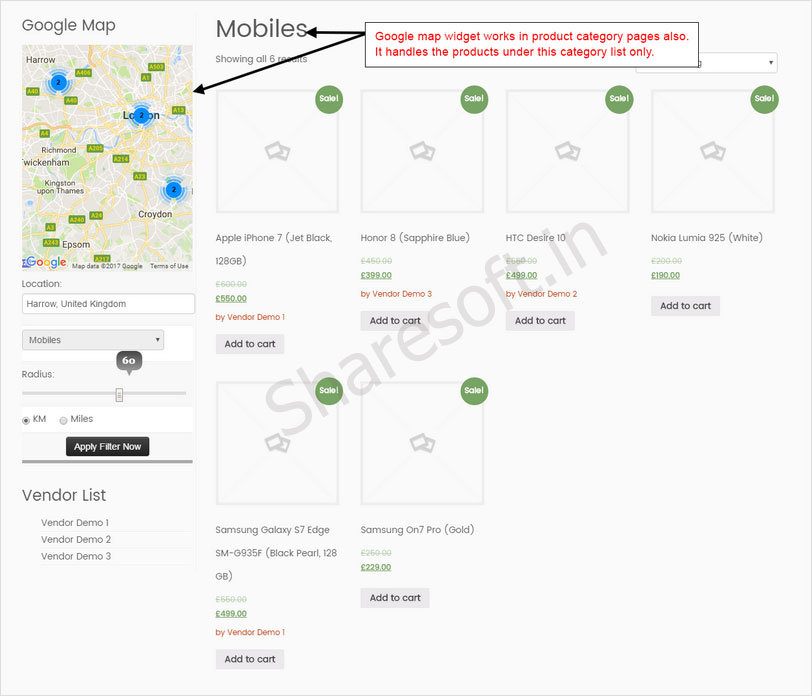
-
Product Category Page ,Refer below image After applying filter now it consist of 4 products within 20 KM radius from Harrow,United kingdom,
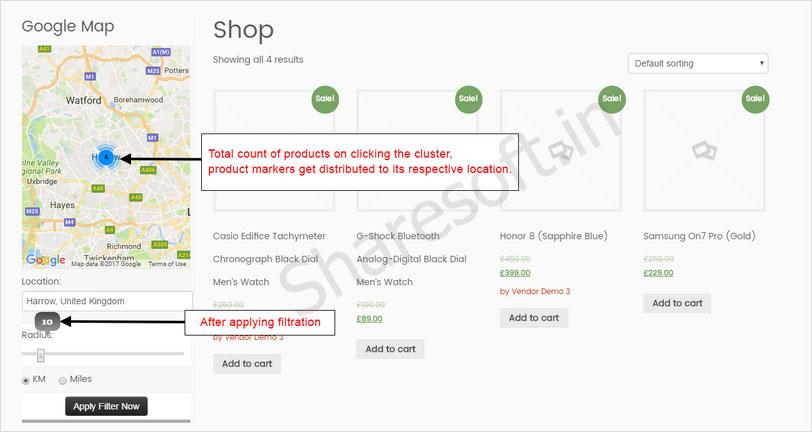
-
Refer below image initial before applying filter initial it consist of 3 products within 60 KM radius from Harrow,United kingdom,

-
Refer below image After applying filter now it consist of 2 products within 20 KM radius from Harrow,United kingdom,
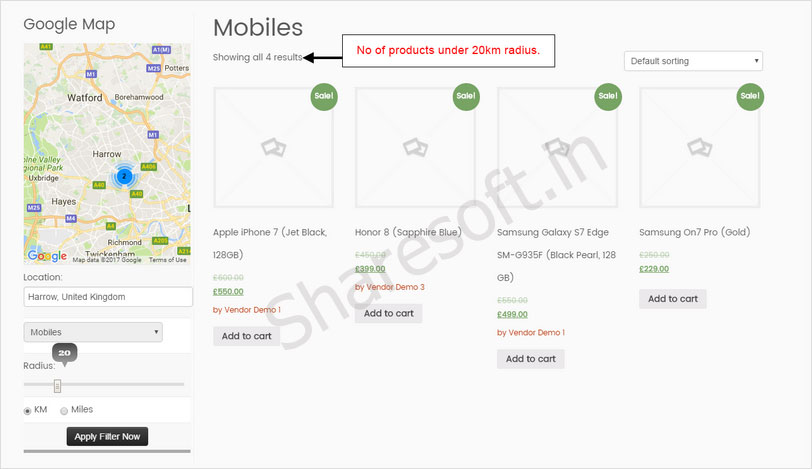
-
Shop page ,Refer below image for initial before applying filter initial it consist of 10 products within 60 KM radius from Harrow,United kingdom,
Once again, thank you so much for purchasing this plugin. As we said at the beginning, We would be glad to help you, if you have any questions related to this plugin.
ShareSoft Technology